В этой статье я расскажу вам о небольшом бесплатном приложении, которое позволяет снимать видео с экрана Android с возможностью записи голоса с микрофона, а также другими дополнительными функциями. Это, так называемые, скринкасты, которые можно записывать в учебных, демонстративных, или каких-либо других целях. Например, можно записать видео для товарища, о том, как пользоваться какой-либо программой или как произвести настройку, либо сделать ролик, как вы играете в ту или иную игру.
Программа, о которой пойдёт речь, называется DU Recorder. В этом приложении я увидел несколько достоинств:
- позволяет записывать видео с экрана Android со звуком с микрофона;
- можно делать скриншоты;
- можно использовать кисти во время записи и рисовать по экрану;
- программа бесплатная и русифицированная;
- есть множество настроек;
- имеется удобный редактор для видео и изображений.
Как сделать видео с экрана Android программой DU Recorder
Скачайте DU Recorder по ссылке ниже и установите на своём устройстве.
Скачать файл с Google Play
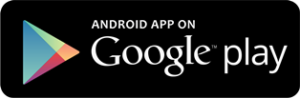
Скачать .apk файл с Яндекс Диск (версия 1.4.1.1).
Запустите приложение и вы попадёте в его интерфейс. Для начала обратите внимание на правую сторону, где находится кнопка с иконкой с изображением камеры. Это быстрые опции, они останутся на виду, даже если свернуть программу. Нажмите на эту кнопку с камерой, и вы увидите ещё четыре кнопки.
Расскажу о значении быстрых кнопок сверху вниз:
- Первая кнопка начинает запись видео с экрана.
- Вторая открывает интерфейс программы DU Recorder, если он был закрыт.
- Третья открывает быстрые настройки.
- А четвёртая делает скриншот.
О третьей кнопке, которая показывает быстрые настройки, надо рассказать подробнее. Так, если нажать на неё, то откроется окно, как на скриншоте.
- Камера. Включает запись с фронтальной камеры. Если включить эту опцию, то на видео с экрана Android появится маленькое окошко с картинкой с передней камеры, там будет видно ваше лицо.
- Кисть. Включает кисти, можно рисовать на экране и записывать это.
- Запись Gif. Можно записать небольшой ролик в формате анимированного изображения Gif.
- Показывать касания. На видео будут отмечены те места, где вы прикоснулись пальцем.
- Водяные знаки. Рекомендую сразу отключить эту опцию, чтобы на видео не появлялся логотип разработчика программы.
После окончания записи вы увидите видео в интерфейсе приложения DU Recorder.
Теперь рассмотрю сам интерфейс. Он состоит из четырёх вкладок. На первой вкладке отображаются все записанные видео с экрана Android. C ними можно делать разные операции, например передавать.
На второй вкладке отображаются сделанные скриншоты.
На третьей вкладке находятся дополнительные приложения, которые позволяют работать с видео и изображениями – это редакторы, конвертеры и другие.
И последняя вкладка содержит настройки. Не стану подробно о них рассказывать, всё и так на русском языке.
Настройки можно оставить все по умолчанию, но ради интереса следует полазить и посмотреть, как можно изменить или улучшить запись видео с экрана Android.












Хорошая программа. Давно пользую.