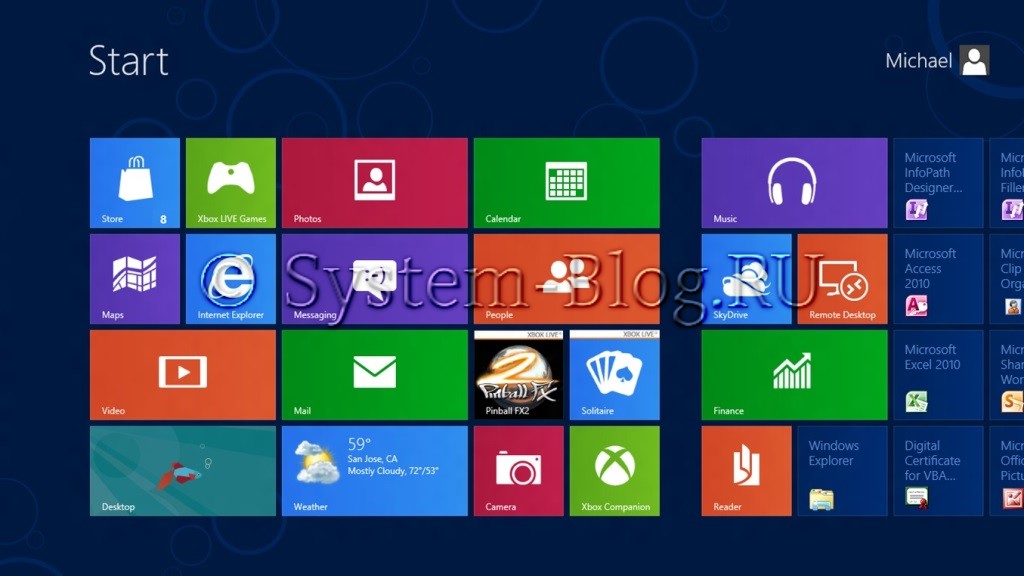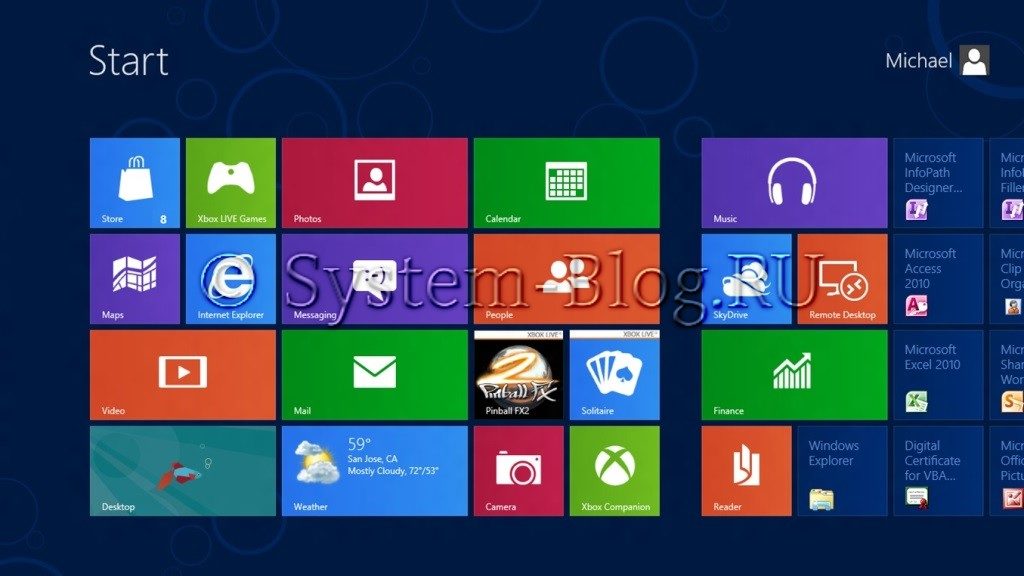Начальный экран Windows 8 – это новшество от Microsoft, которое приятно (а некоторых и неприятно) удивило пользователей. Это именно то, что отличает в большей степени эту операционную систему от её предшественников. Начальный экран появился вместо всем привычного меню «Пуск».
Некоторые посчитали начальный экран Windows 8 очень удобным инструментом – все нужные программы под рукой в приятном виде, к тому же есть информационные интерактивные плитки (погода, новости и др.). Другие восприняли это как что-то непривычное, неудобное и стремятся от этого избавиться.
В этой статье я расскажу вам обо всех возможностях, которые есть в начальном экране Windows 8, и покажу наглядно, как этим инструментом правильно пользоваться. И тогда вы поймёте, что это весьма полезное новшество.
Оглавление
Как включить и отключить начальный экран Windows 8 при старте
Разработчики задумали, что начальный экран будет появляться при старте системе вместо рабочего стола. Это, пожалуй, лишнее, достаточно и того, что его можно вызвать кликом на кнопку «Пуск».
Сделать так, чтобы начальный экран Windows не появлялся сразу при включении загрузки, можно простым способом.
Кликните правой кнопкой мышки на панель задач и выберите пункт «Свойства».
Появится окно, в котором нужно перейти во вкладку «Навигация». И здесь опция «При входе в систему и закрытии всех приложений открывать рабочий стол вместо начального экрана» отвечает за то, будет отображаться начальный экран при старте или нет.
Не забудьте нажать «Ок», чтобы сохранить.
Предлагаю свой небольшой видео-обзор о начальном экране Windows 8.
Что есть на начальном экране
Начальный экран Windows 8 состоит из двух частей. Первая — это «Пуск», которая появляется сразу же при нажатии на кнопку «Пуск».

Здесь собраны плитки (иконки) и вы можете управлять ими: удалять, добавлять, менять размер, группировать и прочее.
Вторая часть – это «Приложения». Здесь собраны все программы, которые установлены на вашем компьютере. Также тут есть возможность выбрать метод сортировки приложений и удобная форма поиска (поиск есть и в меню «Пуск» тоже).

С помощью этой стрелки можно переключаться между двумя частями.

Как добавить приложение на начальный экран
Любое приложение можно добавить в виде плитки в меню «Пуск» в начальном экране. Для этого нужно перейти к списку приложений, нажать на нужную программу правой кнопкой мышки и выбрать «Закрепить на начальном экране».

Как удалить приложение из начального экрана
Любую плитку можно убрать из меню «Пуск» начального экрана Windows 8. Для этого нажмите правой кнопкой на плитку и выберите «Убрать с начального экрана».

Упорядочивание начального экрана
Начальный экран Windows 8 – это очень гибкий инструмент. Он позволяет подстроить себя практически в бесконечных возможностях.
Перемещение плиток
Нет ничего проще. Ухватите плитку мышкой и перетащите в нужное место

Изменение размера плиток
Чтобы сделать плитку больше или меньше, кликните на неё правой кнопкой и выберите пункт «Изменить размер».

Группирование плиток
Начальный экран Window 8 позволяет группировать плитки. Для этого выделите нужную плитку (или несколько плиток, удерживая клавишу Ctrl) и перетащите её в свободную область до того момента, пока не появится серая вертикальная полоса.

Каждой группе плиток можно дать имя. Для этого нажмите на свободном пространстве правой кнопкой мышки и выберите «Назвать группы».

Группы плиток можно поменять местами. Для этого нужно нажать на кнопку с иконкой минуса внизу справа и можно мышкой перетаскивать группы.

Фон начального экрана
Можно изменить цвет фона начального экрана Windows 8 и установить на него картинку. Наведите курсор мышки в правый верхний угол меню «Пуск», выберите «Параметры».
В появившемся меню нажмите на «Персонализация».
И выберите необходимую картинку и цветовую тему.

Ещё кое-что
- Для каждой учётной записи Microsoft можно задать индивидуальный начальный экран Windows Поэтому каждый пользователь может подстроить всё под себя.
- Колесо мышки позволяет прокручивать плитки, если они не помещаются на один экран. На сенсорном экране можно просто листать экраны.
- На начальном экране есть форма поиска. Стоит начать вводить запрос, как тут же появляются результаты поиска по нему.
- Начальный экран хорошо приспособлен как для работы мышкой, так и для сенсорных экранов.
- На начальный экран можно установить интерактивные плитки: прогноз погоды, календарь событий, новости и прочее. Все эти элементы можно найти в магазине Microsoft.