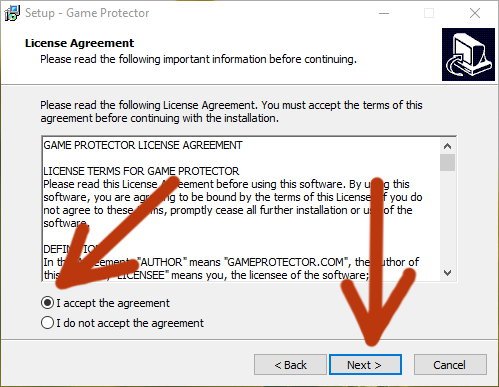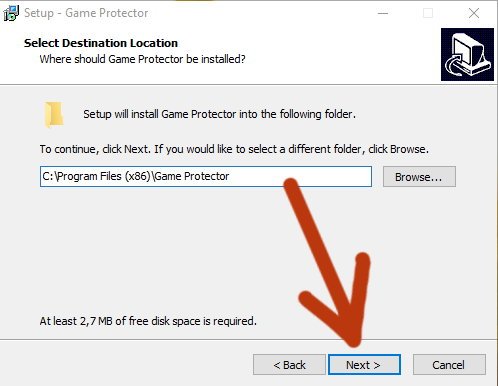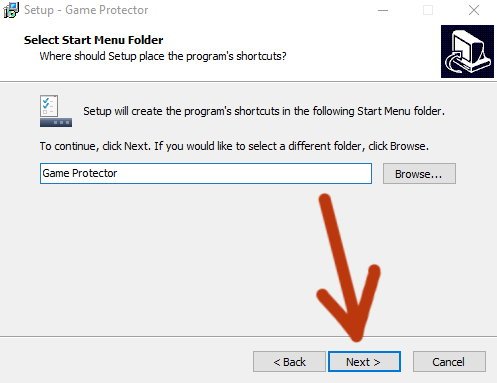Чтобы установить пароль на запуск программы в Windows, можно использовать одну маленькую и простую программу, о которой я расскажу в этой статье. Game Protector, как понятно по названию, изначально имеет цель защитить от нежелательно запуска игры на компьютере. Но она вполне адекватно справляется и с защитой запуска любых других программ.
Оглавление
Game Protector работает просто — устанавливает пароль на запуск основного исполняемого файла любой программы или игры, то есть на файл с расширением .exe. Ниже расскажу об основных функциях этого инструмента:
- Устанавливает пароль на любые .exe-файлы и работает только с ними.
- Простой в использовании, работает в два клика.
- Можно потом убрать пароль с запуска программы.
- Может делать резервные копии файлов, которые обрабатывает.
- Позволяет поменять иконку файла, который обрабатывает, чтобы замаскировать его.
- Game Protector имеет только английский интерфейс, но он настолько простой, что это не помешает использованию.
Если вы заинтересованны в защите файлов, то вам также может быть интересна статья о том, как поставить пароль на папку с помощью простой программы.
Как установить пароль на запуск программы с помощью Game Protector
Итак, перейдите на сайт разработчика по этой ссылке. Он отличается минималистичностью. Нажмите внизу страницы кнопку «Download now». Начнётся скачивание инсталятора.

Затем запустите скачанный файл и произведите установку программы на компьютер. Установка происходит в обычном режиме. Ниже пошаговые скриншоты установки.
После установки запустите Game Protector. Обратите внимание, что для корректной работы запустить программу нужно от имени администратора. Найти программу можно в поиске внизу слева.

Нажмите кнопку «Open» и укажите путь на основной исполняемый файл программы (с расширением .exe) , на запуск которой вы хотите установить пароль.
Большинство программ и игр устанавливаются в папки Programm files, Programm files (x86), Game, Games на диске, на котором находится папка Windows (обычно это диск С). Кликнув на ярлык программы или игры правой кнопкой мышки, и нажав «Свойства», вы можете увидеть путь к исполняемому файлу во вкладке «Ярлык» в поле «Объект».
Укажите пароль дважды в полях «Password». И теперь нажмите кнопку «Protect».

После этого вы увидите сообщение об успешном выполнении работы. Это значит, что вам удалось установить пароль на запуск программы в Windows.

И теперь при запуске этого приложения появится запрос на ввод пароля. И откроется оно только после его правильного ввода.

Другие возможности Game Protector
Для того, чтобы снять установленный пароль, нужно также указать путь на исполняемый файл с помощью кнопки «Open», записать в поле «Password» пароль и нажать кнопку «UpProtect»

Кроме прочего Game Protector позволяет переименовать основной исполняемый файл программы и изменить ему иконку для маскировки. Для этого есть опции «Change Icon» и «Rename».

Возможные проблемы
Некоторые трудности могут возникнуть при попытке установить пароль на запуск программы в Windows, если запуск был произведён не от имени администратора.
Если запустить Game Protector не от имени администратора, то после нажатия на «Proteсt» появится такое сообщение, как на скриншоте ниже. И пароль в результате не будет установлен.

Также защищённые программы нужно запускать от имени администратора, иначе введённый пароль не сработает.
Чтобы всё время не думать об этом, рекомендую настроить запуск защищённого приложения по-умолчанию от имени администратора. Также можно поступить и с запуском самого Game Protector. Чтобы сделать это нажмите правой кнопкой мышки на исполняемый файл программы или его ярлык, переключитесь во вкладку «Совместимость» и поставьте галочку на опции «Запускать от имени администратора». Затем нажмите кнопку «Ок».

После этого программа будет запускать от имени администратора всегда и по-умолчанию.