Разработчики постоянно борятся за то, чтобы ускорить работу Windows. В этой статье я расскажу о том, как ускорить старт Windows 10 с помощью встроенный в систему инструментов и без установки дополнительных программ.
С длительной загрузкой Windows 10 сталкиваться приходится часто. Порой даже мощные компьютеры не могут быстро включаться. Давайте посмотрим, какие способы разработчики вложили в эту систему для решения данной проблемы.

Программы автозагрузки
Лавинную долю времени загрузки системы отнимают программы, которые настроены так, что бы загружаются вместе с Windows, то есть те, которые находятся в автозагрузке. Порой там находятся такие программы, Который не очень то и нужны пользователю, и их можно убрать из автозагрузки, существенно ускорив старт системы.
В Windows 10 в диспетчере задач есть удобная среда для управления автозагрузкой.
Откройте диспетчер задач клавишами Ctrl + Alt + Del, либо найдите его в поиске около кнопки «Пуск».
Если у вас включен минимальный режим, то переключитесь в режим «Подробнее».
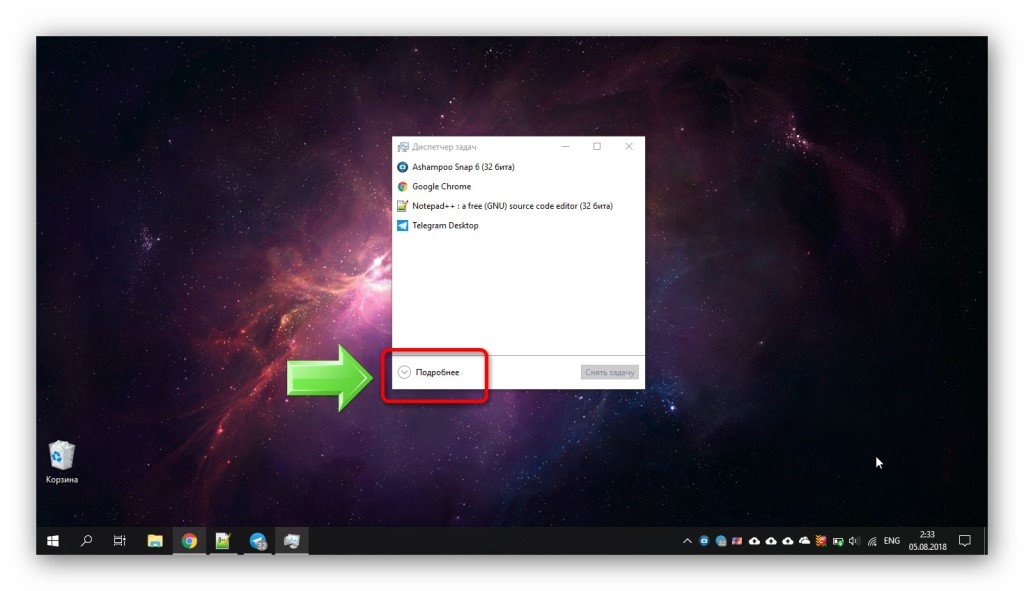
Перейдите в «Автозагрузку». Вы увидите программы, которые включаются с компьютером. Здесь есть очень удобный инструмент — графа таблицы «Влияние на запуск». Она показывает, как та или иная программа влияет на включение компьютера — высоко, средне или низко.
Чтобы ускорить старт Windows 10, нужно исключить из автозагрузки ненужные программы, желательно те, которые имеют высокое влияние на запуск.

После отключения программы, можно перезагрузить компьютер и оценить скорость загрузки.
Сайт pricesmm рекомендует, как накрутить комментарии в Инстаграм. Все варианты: самому, с программой и приложением, через обмен или на сервисе – достоинства и недостатки каждого способа накрутки комментариев Instagram.
Опция быстрого запуска
В Windows 10 есть опция быстрого запуска. Чтобы её включить, нажмите «Пуск», затем «Параметры».
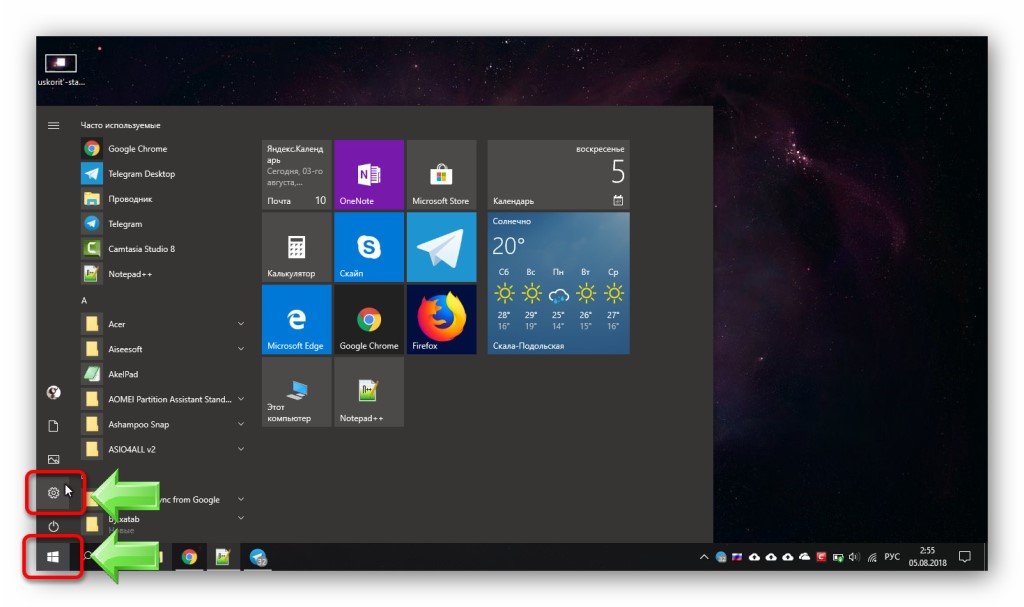
Затем перейдите в раздел «Система»
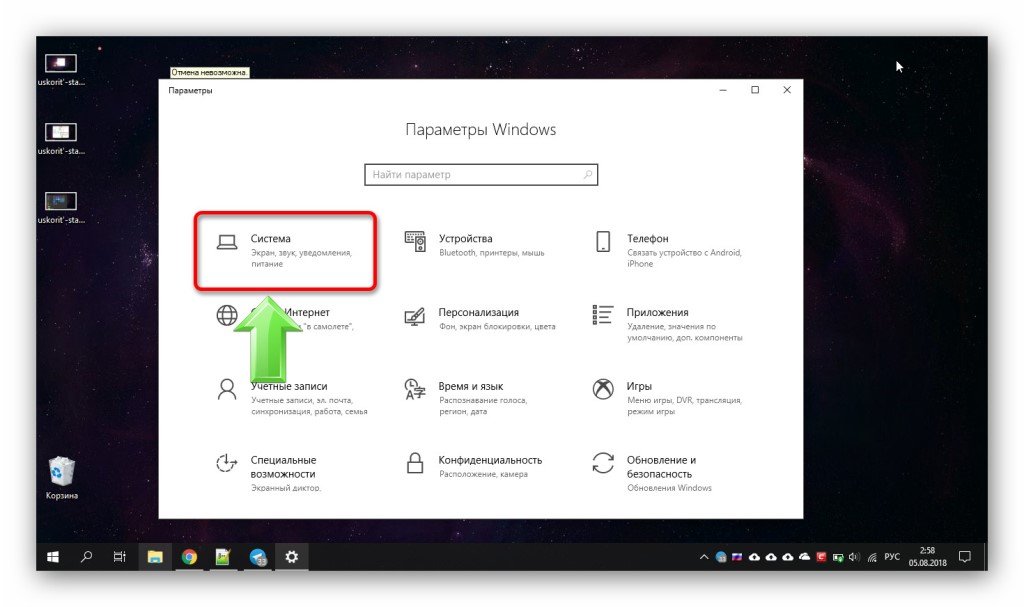
Откройте «Питание и спящий режим», а затем нажмите на «Дополнительные параметры питания».
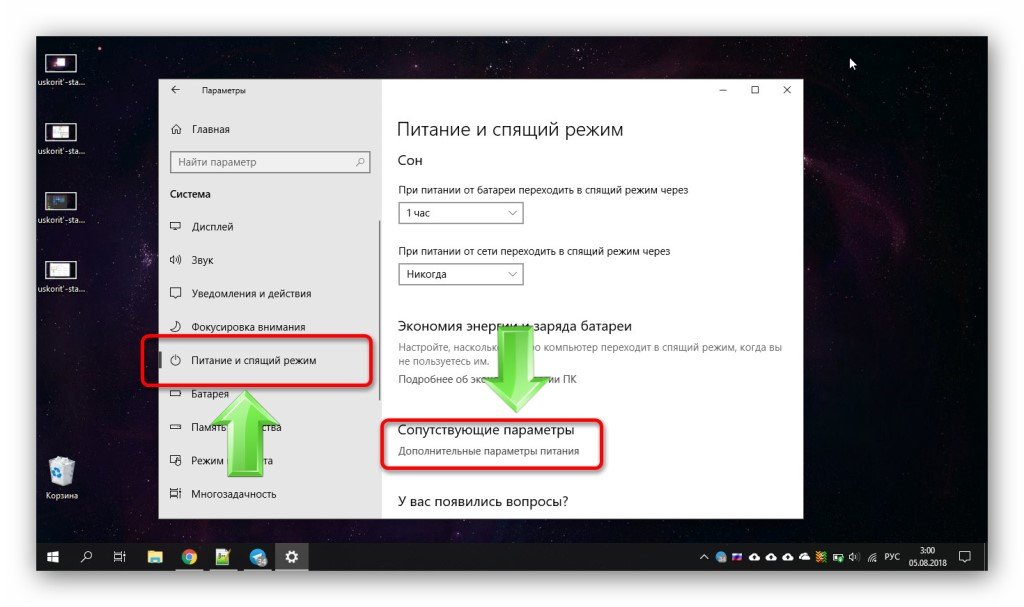
Откроется окно, в котором нажмите на «Действия кнопок питания».

Затем нажмите на «Изменение параметров, которые сейчас недоступны».

И наконец, поставьте галочку на «Включить быстрый запуск». Не забудьте сохранить.
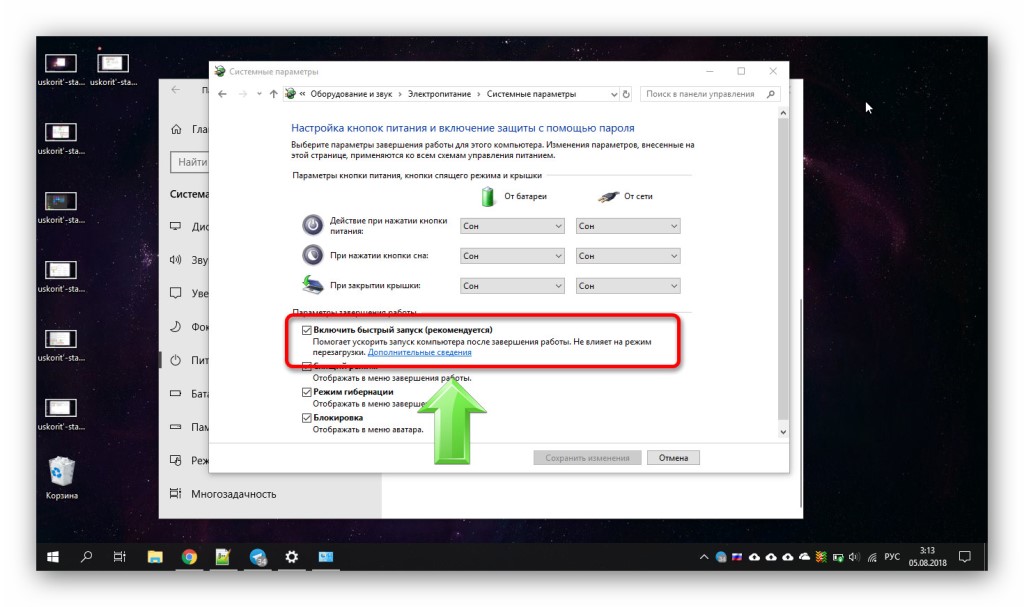
После этих действий можно перезагрузить компьютер и проверить, насколько удалось ускорить старт Windows 10.



