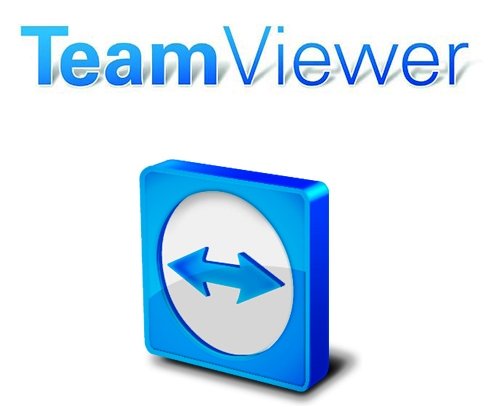Каждый пользователь ПК сталкивался с проблемой удаленного соединения двух компьютеров. В наше время соединение устройств на расстоянии уже не есть удивлением и практически каждый человек может создать связь со своим другом или родственником через интернет используя специальный софт. Примером такого программного обеспечения является программа TeamViewer, которая без всяких сложностей позволит сделать сопряжение меду двумя удаленными компьютерами и работать через сеть Интернет. Использование такого программного обеспечения позволяет решать проблемы с операционной системой Windows не выходя из дома. Допустим вашему другу надо настроить операционную систему или установить новый антивирусную программу (см http://remontkomputerovnovosibirsk.ru/udalinie-virusov.html) — все эти задачи решит TeamViewer без лишних операций и проблемной настройки. Есть много аналогов такой программы (Ammyy Admin, LiteManager Free) и другие, но подробнее рассмотрим TeamViewer.
Установка и настройка TeamViewer
Этот продукт является бесплатным для личных целей, создан в двух вариантах (переносная и обычная), не требует регистрации. Официально зарегистрироваться вам придется, если у вас возникнет необходимость в использовании специальных функций программы, т. к. бесплатный вариант софта есть некоторые ограничения в функциональности. Режим с регистрацией обычному рядовому владельцу компьютера или ноутбука не нужен.
Программа TeamViewer имеет простой и удобный интерфейс в котором разберется любой человек. Возникла проблема с компьютером у друга — выход есть: созвониться по телефону или списаться в социальной сети и объяснить проблему, а тут на спасение придет синий софт для решения неполадок с операционной системой. Для этого необходимо ввести ID с паролем и вы сможете войти в устройство на расстоянии. Для установки программы TeamViewer необходимо зайти на сайт разработчика и скачать полную версию продукта. Дождаться скачивания инсталляционного пакета софта и включить его для установки. Выставить галочку на квадратике «Только запустить и Личное/некоммерческое использование», потом принять условия лицензионного соглашения и нажать «Запустить».
После этих действий программа запустится и присвоит вашему компьютеру уникальный ID и пароль. Потом нужно сообщить эти данные вашему другу и он, введя, эту информацию с легкостью подключиться к удаленной машине. У вас может возникнуть вопрос, а как ваш партнер это сможет сделать? А легко! На удаленном компьютере нужно сделать такую точно операцию: запустить TeamViewer и поставить галочки «Только запустить и Личное/некоммерческое использование». Согласиться с условиями соглашения и запустить софт. На удалённой машине включится программа TeamViewer с собственным ID и паролем.
После ряда операций нужно ввести ID и пароль и нажать кнопку «Подключиться к партнеру». Таким образом вы соединитесь со своим другом и будете иметь доступ к его стационарному компьютеру. Вы можете настроить ограничения в использовании удаленным ПК, а также в TeamViewer есть чат, который позволяет общаться в процессе настройки ПК и инсталляции софта — это очень удобно, если возникла необходимо задать вопрос товарищу.
Регистрация в программе TeamViewer и неограниченные возможности
После полного доступа ко всем функциям в программе у вас будет возможность пользоваться бонусными возможностями. Вам дадут учетную запись со статическим ID и паролем. Полной доступ на постоянной основе будет обеспечен к необходимым вам аппаратам. Допустим у Вас возникнет необходимость установить связь с рабочей машиной с вашего компьютера или наоборот — все, что необходимо — включенный компьютер и запущенный TeamViewer. Кстати, сама программа садится в автозагрузку и пользователю даже не придется ее запускать каждый раз при включении машины. После инсталляции программного обеспечения, коротая не отличается инсталляцией от обычной инсталляции, кроме пункта»Установить, для полного контроля этим компьютером удалённо» и «личное/некоммерческое использование», а также» Отметьте пункт «Показать Дополнительные настройки». Вот и все нажимаем «Принять» и устанавливаем программное обеспечение. После этих шагов вы сможете подключаться к удаленному компьютеру на постоянном ID и пароле.