Если у вас в компьютере несколько процессоров или один многоядерный, то вы можете оптимизировать его работу с помощью программы CPU Control. Несмотря на то, что многопроцессорные компьютеры и многоядерные процессоры уже давно не редкость, большинство программ всё ещё не рассчитаны на полноценную работу с ними. И поэтому такие устройства не могут показать весь свой потенциал. Это можно исправить.
Программа CPU Control (можно скачать по ссылке внизу статьи) может распределить выполняемые процессы по определённым ядрам процессора. Например, все фоновые процессы (антивирус, драйверы устройств) поместить выполняться в одно ядро. Программы, которые часто используются (браузеры, обозреватели, месенджеры) – во второе. Системные процессы – в третье. И тяжёлые программы (игры, например) в четвёртое или разрешить им использовать все ядра.
Кроме того, что делает программа CPU Control, можно ещё настроить запуск системы, распределив этот процесс на все ядра. Об этом я писал здесь.
С помощью программы CPU Control можно дать любое распределение процессам. И чем больше ядер или процессоров есть в вашем распоряжении, тем большим выбором вы владеете. Однако невозможно сказать, какие процессы как оптимизировать, так как это зависит от операционной системы, имеющихся процессов, самого процессора. Поэтому этот вопрос решается индивидуально и опытным путём. CPU Control позволяет легко и безопасно экспериментировать с работой процессора.
После того, как вы скачаете программу CPU Control, установите её и запустите. Прежде, чем приступать к оптимизации, кликните на кнопку «Настройки» (внизу справа) и выберите нужный язык интерфейса, поставьте галочку напротив «Автозапуск с Windows» и «Минимизировать». Если у компьютера 4 ядра, то установите соответствующую галочку. И нажмите в этом окне «Закрыть».
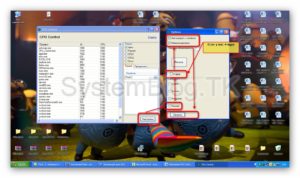
После этого в программе CPU Control необходимо выбрать режим работы.
- Режим «Авто» — позволяет распределять процессы в ядрах автоматически. Пожалуй, это лучший вариант для тех, кто не желает вникать в подробности оптимизации. Также можно выбрать 9 профилей, которые отличаются по своим (неведомым) принципам распределения процессов, и среди них можно выбрать наилучший именно для вашего компьютера опытным путём.
- Режим «Ручной» — для более тонкой настройки оптимизации. Потребует определённых знаний операционной системы. Неопытным пользователям не рекомендуется. Чтобы назначить процесс на какое-то ядро, нужно кликнуть на него в списке правой кнопкой мышки и выбрать нужное ядро (ядра) – например, CPU 1 или CPU 1+2.

- Режимы «CPU 1», «CPU 2» позволяют распределять работающие процессы только в одно ядро. И не совсем понятно для чего это надо, так как работа компьютера от этого замедлится.
- Режим «Откл.» выключает программу.
Если из описанного не понятно, как работать с программой CPU Control, то посмотрите видео ниже.
Если вы пользуетесь этой программой в автоматическом режиме, и не замечаете прироста производительности, то значит, вам следует настроить её в ручном режиме. Программа CPU Control далеко не совершенна, и особенно это касается её режима «Авто». Иногда она даже может замедлить работу компьютера. Но практика показывает, что с помощью экспериментов и чудесного метода «тыка» можно всё наладить. Тем более что программа CPU Control предоставляет огромный полигон для экспериментов.
- Операционная система: Windows XP, Vista, 7;
- Язык: русский, английский, немецкий, венгерский;
- Разработчик: Koma-kode.




