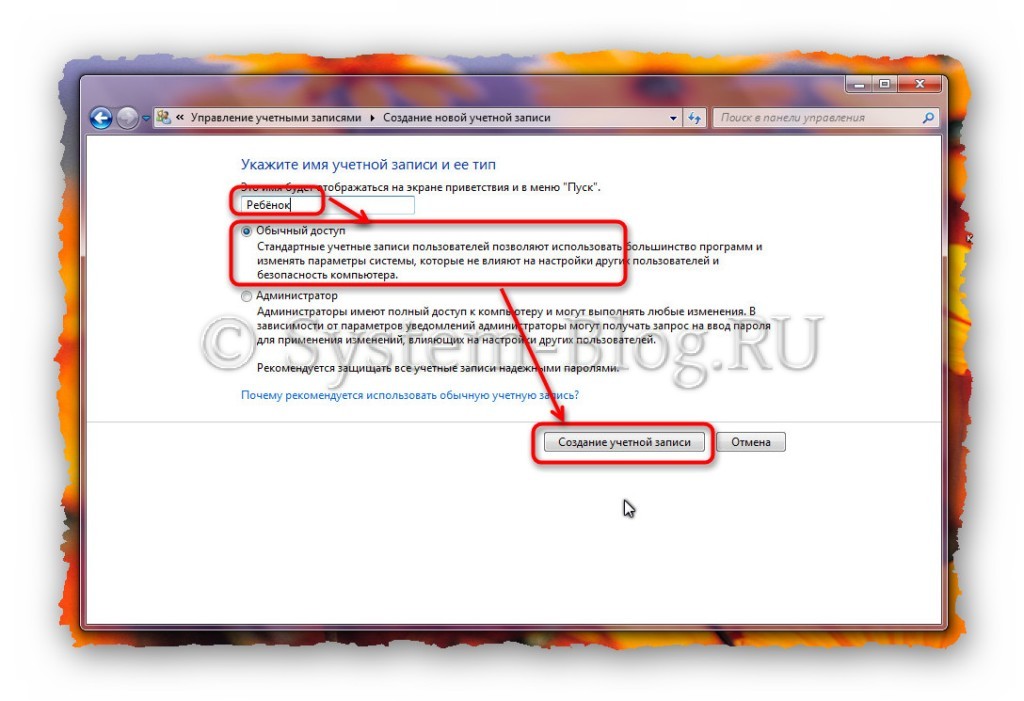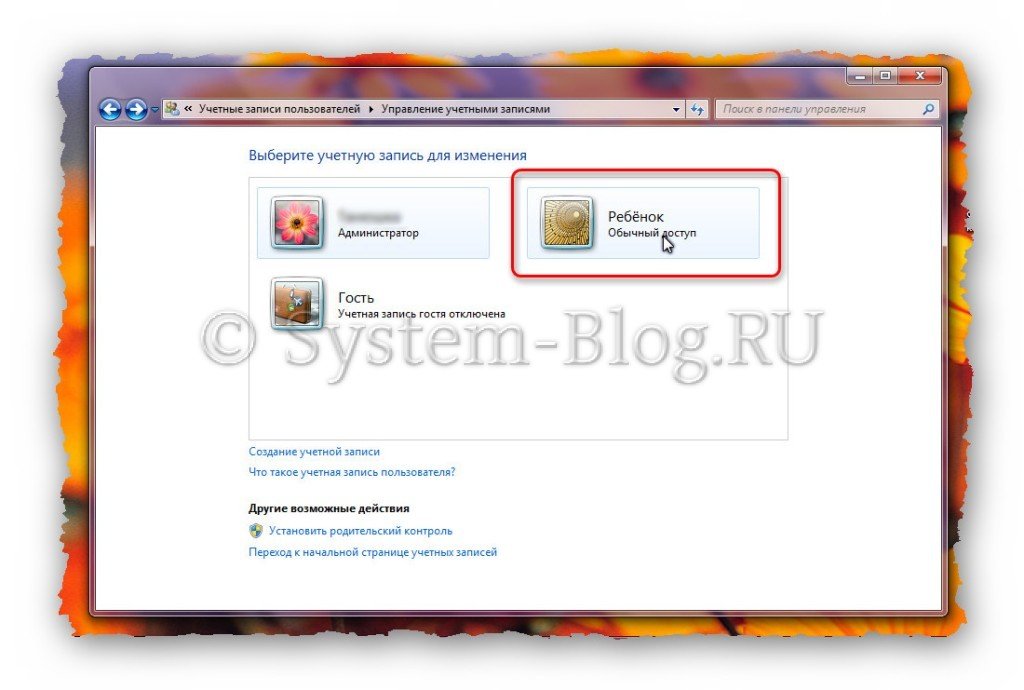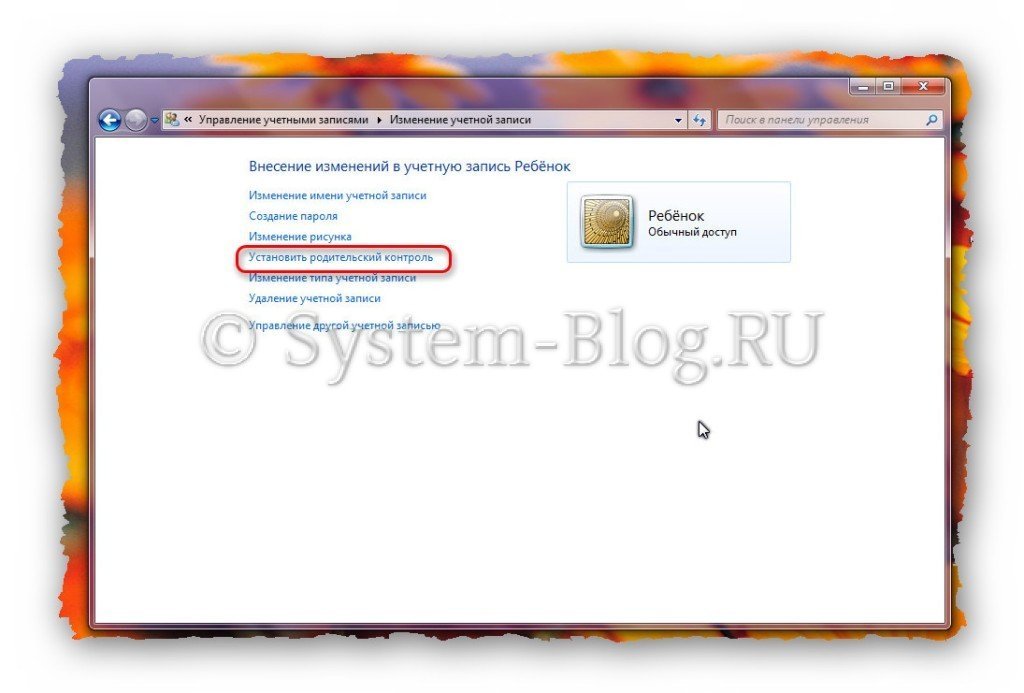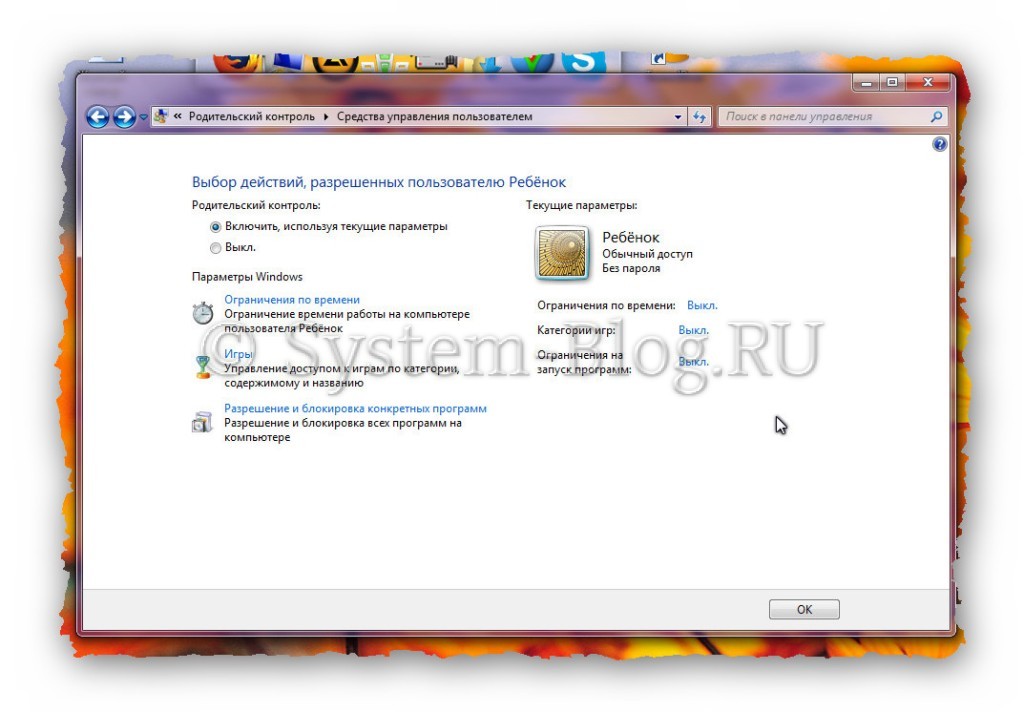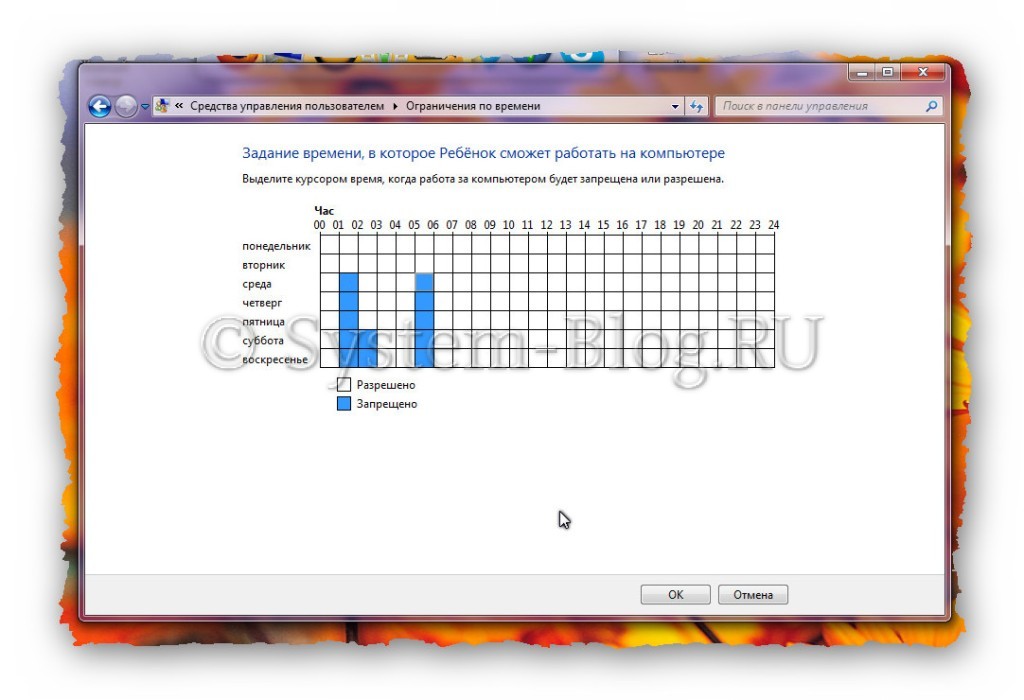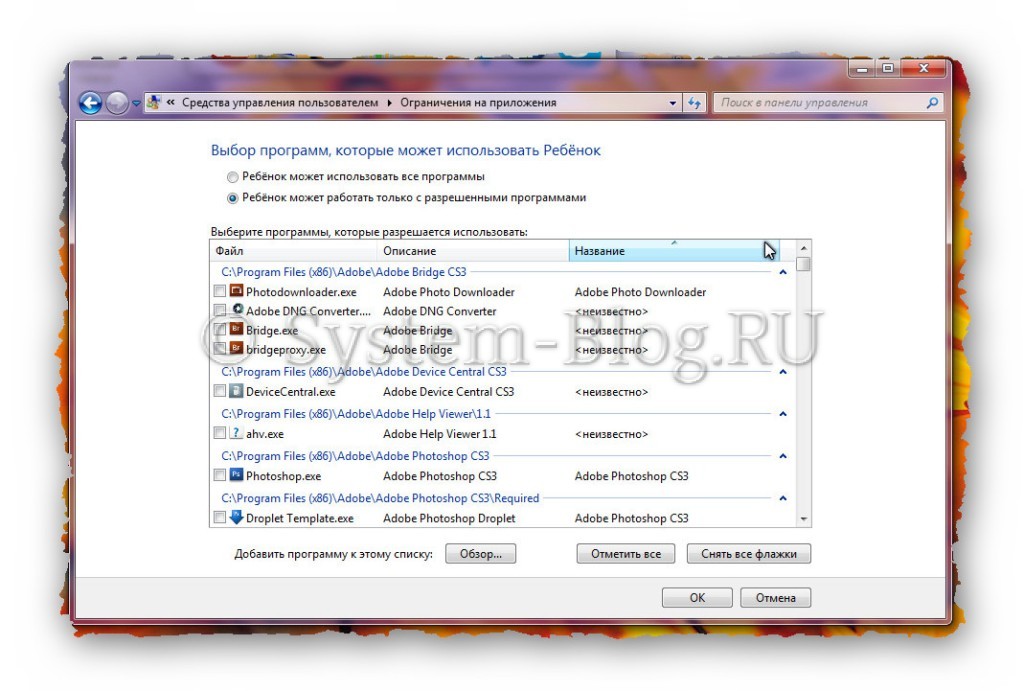Современные технологии имеют один огромный недостаток – доступность. Сегодня, обладая компьютером с доступом в интернет, можно ознакомиться с любой информацией, в том числе и с деструктивной. Хорошо, если пользователь ПК – взрослый человек, который умеет контролировать себя и своё время. А вот если это ребёнок, то компьютер может нанести ему непоправимый вред. Поэтому я и расскажу вам про родительский контроль в Windows 7, покажу, как его включить и правильно настроить.
Что такое родительский контроль в Windows 7
Родительский контроль в Windows 7 подразумевает создание дополнительной учётной записи для ребёнка, которая будет работать по установленным администратором компьютера правилам.
Родительский контроль в Windows 7 обладает тремя функциями:
- Ограничение времени работы компьютера. Компьютер будет выключаться в то время, в которое не разрешено правилами, установленными администратором, и включить его можно будет лишь в те часы и дни, когда будет разрешено. Этот очень ценно с точки зрения семейной психологии – родителю не нужно будет ругать ребёнка и отбирать у него компьютер, потому что он выключится сам. Тогда ребёнок не будет считать родителя негодяем, который отобрал у него любимую игрушку.
- Ограничение запуска игр. Здесь ценность для семейной психологии очевидна – порой бывают такие игрушки, что даже взрослым становится не по себе.
- Ограничение запуска программ. Если хотите, чтобы ребёнок ничего не напортачил, то вам нужна эта функция.
Как включить родительский контроль в Windows 7
Теперь приведу простую инструкцию о том, как включить родительский контроль в Windows 7. Просто сделайте всё по пунктам.
- Нажмите «Пуск», выберите «Панель управления» и перейдите в пункт «Учётные записи пользователей…».
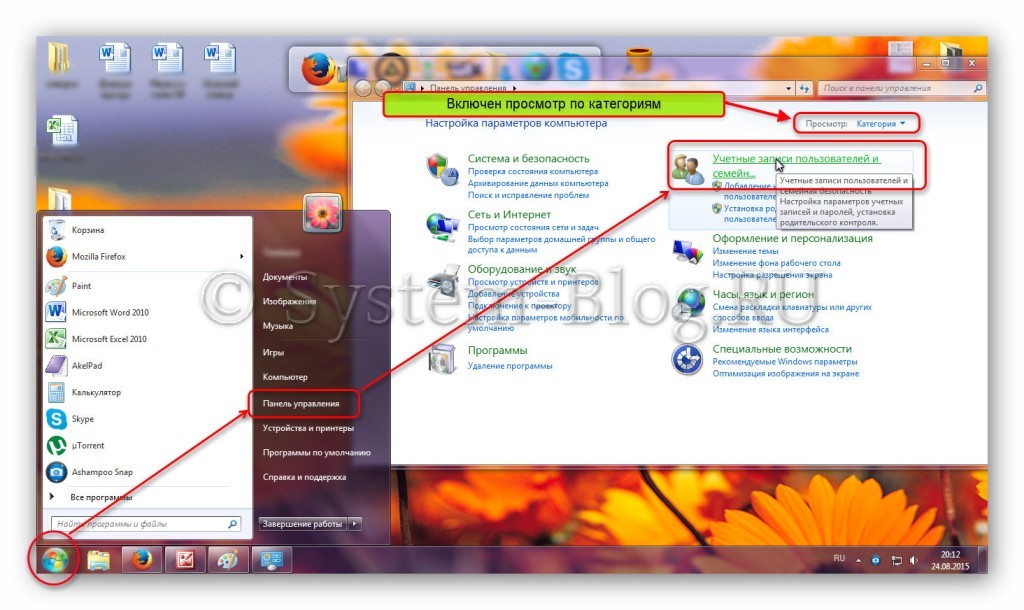
В следующем окне нажмите ссылку «Создание учётной записи».
Напишите имя учётной записи, например, «Ребёнок», и выберите его права – «Обычный доступ». Нажимаем «Создание учётной записи».
Вы попадёте в окно, в котором будет список всех учётных записей на компьютере. Нажмите на ту, к которой хотите применить родительский контроль, в моём случае — «Ребёнок».
Нажмите ссылку «Установить родительский контроль».
Снова увидите список всех учётных записей на компьютере, необходимо выбрать ту, к которой применяем родительский контроль – «Ребёнок». А также здесь Windows 7 предупредит вас, имеются ли на компьютере учётный записи без паролей, через которые родительский контроль можно выключить.
Вы попадёте в окно настройки родительского контроля Windows Здесь необходимо переключить радиокнопку на «Включить, используя текущие параметры». И теперь можно приступать к настройке.
Настройка родительского контроля в Windows 7
Чтобы настроить родительский контроль в Windows 7, необходимо решить, какие ограничения мы хотим установить учётной записи ребёнка:
- Ограничение по времени. Здесь календарь с днями недели и временем по часам. Необходимо кликать мышкой на те часы и дни, когда войти в компьютер под учётной записью ребёнка нельзя будет. Эти клетки в сетке окрасятся в синий цвет.
Игры. Здесь можно блокировать те или иные игры.
Разрешение и блокированиеконкретных программ. Здесь будет список программ, которые нельзя будет запускать из учётной записи ребёнка. Нужно отметить галочками необходимое.
Когда все настройки произведены, можете протестировать родительский контроль в Windows 7 и оценить защиту. Если вы хотите ещё заблокировать определённые сайты на компьютере, то, как это сделать, я показывал здесь.